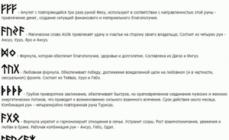Вопрос, как записать разговор на Андроид интересует многих пользователей, но к сожалению такая возможность не всегда предусматривается производителями и зачастую для этой цели приходится использовать сторонний софт. Вопрос андроид 6 как записать разговор становится актуальным во многих жизненных ситуациях, например, когда ведешь важные переговоры, связанные с различными аспектами жизни. Нередко это требуется в качестве доказательства.
Используем встроенный функционал смартфона
В некоторых моделях возможность записи присутствует уже из коробки. Вопрос, как записать телефонный разговор на Андроид будет проще решить, если на нем предустановлен “Диктофон”.
Действуем по следующей инструкции:
В самом начале разговора, когда соединение уже установлено, нажимаем клавишу “Меню”. Далее на экране отобразится клавиша “Включение записи”, активируем ее. Начинается отсчет записи, о чем свидетельствует красная точка в верхнем уголке экрана. При желании запись можно остановить в любой момент, а затем начать новую. Решая, как записать разговор по телефону на андроид, нужно понять, как можно прослушать запись. Обычно это можно сделать в подробностях разговора или выбрав папку, где хранятся данные. Обычно его можно найти в папке “Аудио” или “Call Recording”. Нередко сохраняется лишь один голос, но к счастью проблема легко решается путем включения громкой связи.

Используем сторонний софт
Собираясь записать телефонный разговор на андроиде Самсунг, можно скачать специализированное приложение для этого. Все они работают по приблизительно одному и тому же принципу. Можно скачать утилиту “Запись звонков”.
Установив программу, включаем ее и выбираем “Активировать автоматический режим записи”. Чтобы запись была более качественной и разборчивой, переходим в “Параметры”, где вместо формата AMR ставим WAV. В пункте “Источник звука” должен быть выбран MIC. Завершив звонок, Вы увидите информацию об успешной записи. Хранится он может не только в памяти самого устройства, но и в облачном хранилище.
Записываем разговор с помощью Call Recorder
Решая, как записать разговор на смартфоне андроид, можно воспользоваться этим приложением. Есть несколько способов записи, и при наличии соответствующего функционала на вашем гаджете, можно обойтись без . Если нет, то мы уже писали инструкцию о том, как его получить, с которой мы рекомендуем ознакомиться. Но к сожалению программа работает бесплатно лишь ограниченное время, далее потребуется купить лицензию. Узнать как прослушать записанный телефонный разговор на андроиде можно в меню настроек, где указана папка, куда осуществляется сохранение.
Учтите, что во многих государствах запись разговоров запрещена законодательством. Если пытаясь записать разговор на андроид бесплатно LG Вы не добились никаких результатов, то возможно эта опция не предусмотрена или заблокирована производителем. Решением станет лишь смена телефона.
Еще больше интересного:
Вам знакома ситуация: во время разговора необходимо записать информацию, а ручки нет. Что предпринять? Поможет автоматическая запись телефонных разговоров Android. Рассмотрим приложения, которые записывают беседу, и как это сделать штатными средствами телефона, а потом ее прослушать.
А нужно ли это
Причины возникновения необходимости записи диалога с собеседником такие:
- Диктуется важная информация, например, при деловых переговорах;
- В случае угроз, чтобы потом предоставить информацию в полицию;
- Если пишется жалоба в службу техподдержки и ее нужно задокументировать;
- Для интервью. Особенно полезна интернет-предпринимателям;
- Чтобы еще раз прослушать беседу с близким человеком.
Есть ли на смартфоне такая возможность
В некоторых странах записывать что говорит собеседник считается не законным. Например в США. Поэтому для владельцев американских смартфонов штатная возможность сохранения диалога будет отключена. Устройства, созданные в Европе и Азии, оснащаются такой возможностью.
На рынке большинство смартфонов работающих под управлением ОС изначально оснащены функцией записи. Рассмотрим, как ее включить.
Использование встроенных возможностей устройства
Начав говорить кликните на кнопочку меню (три точки). Далее «Запуск».
Файл сохранится во внутренней памяти телефона. Это директория «PhoneRecord».
Приложения для записи телефонных разговоров Android
Рассмотренная выше функция записи простая. Такой способ подойдет людям, которые не постоянно ей пользуются. Если сохранять разговор приходится часто, установите специализированное приложение с дополнительными настройками.
Такие программы способны:
- Производить автоматическую запись с выбранными людьми или со всеми абонентами;
- Записывать только голос человека c которым происходит диалог;
- Результат хранить в облаке;
- Редактировать качество записи звука;
- Функция поиска по сохраненным записям.
Не используйте такие программы незаконно, без согласия собеседника.
« Запись звонков» (создатель Appliqato)
Программа для записи телефонного разговора для обладает простым дизайном. 
Главная страница имеет вкладки «Входящие» и «Сохраненные», где находятся записи. В меню доступны команды:
- Облако. Сохраняет записи в . Используйте для защиты файлов, или если нет места на устройстве;
- Открытие диктофона;
- Настройки;
- Рассказ о приложении.
Сохранение беседы происходит автоматически. Приложение не нужно дополнительно настраивать. Работает сразу после установки. Единственное что сделайте, пропишите на какой облачный сервис сохранить готовый результат.
Начало работы
Во время автоматической записи вы увидите красную точку слева вверху. 
Завершив разговор, результат посмотрите на вкладке «Входящие».
Кроме прослушивания, беседу:
- Сохраните;
- Сделайте пометку;
- Удалите или поделитесь с собеседником;
- Посмотрите контакты человека, с которым происходила беседа;
- Не записывать разговоры с этим человеком.
ACR
Интерфейс приложения напоминает программу, описанную выше. Его отличительная особенность - дополнительные настройки. 
Особенности программы - установка pin-кода при открытии. Используйте для сохранения конфиденциальности записей. Программа не требует для работы много энергии. Переходим к настройкам. 
Откройте «Записи»-«Формат». В подобных приложениях результат сохраняется в файле 3GP или AMR формате. Он получится минимального размера, но запись при прослушивании плохого качества. Вместо голоса слышно шум или треск. Разработчики ACR решили эту проблему предоставив для записи разные форматы. 
Попробуйте формат OGG. Тогда сохраненный результат получится четким и разборчивым.
Особенности приложения - редактор аудио записи. Используйте его для вырезания ненужных деталей, оставьте только самое важное. Разработчики добавили возможность записывать общение, происходящее по Bluetooth-гарнитуре.
CallRec
Дополнительно предлагает воспользоваться встроенным диктофоном и плеером. Его интересная особенность - работа с программой при помощи жестов. Переход к управлению происходит после встряхивания телефона. 
Записанный результат добавляется автоматически в папку «Избранное». Начните писать в автоматическом режиме, или нажав специальную кнопку, которая появится в новом окне.
Предлагаются такие настройки:
- Не сохранять короткие разговоры. Его длительность установите самостоятельно;
- Защита от случайного удаления;
- Записывать все разговоры или беседы людей из адресной книги;
- Автоматическая запись телефонных разговоров Android на русском.
« Запись звонков от Green Apple Studio
Его особенность - простой интерфейс и управление.
Возможности:
- Установка пароля для защиты данных;
- Начало записи через некоторое время. Используйте чтобы не записывать гудки вызова и приветствие;
- Прослушивание и сохранение в МР3 формате;
- Запрет на запись абонентов из телефонной книги;
- Сохранение всех диалогов;
- Разные форматы.
Как записывать телефонные разговоры на Android
Приложение готово к работе сразу после установки. Ничего дополнительно настраивать не придется. 
Настройки простые. Посмотрите на скриншоте.
Пожалуй, каждый из нас хотя бы раз сталкивался с желанием записать телефонный разговор. И если в 90-ые годы ни одному мобильнику для этого не хватило бы ресурсов, то современные девайсы справляются с этим без особых затруднений. Однако многие владельцы смартфонов до сих пор не знают, как записать телефонный разговор на Андроид. Вот почему мы решили опубликовать данный материал. Сегодня мы во всех подробностях расскажем о том, что делать для того, чтобы записать разговор на Андроиде, куда сохраняются аудиозаписи и всегда ли всё это возможно.
Компания Google не спешит внедрять в Android легкую возможность записи разговора по телефону. Дело в том, что во многих странах записывать голос человека без его разрешения или хотя бы его уведомления об этом нельзя. Именно поэтому американский поисковый гигант не стремится добавлять функцию записи телефонного разговора абсолютно во все смартфоны. Он просто не хочет способствовать увеличению количества нарушений закона.
Однако некоторые производители всё же делают приложение «Диктофон » более функциональным, предоставляя доступ к его активации прямо во время разговора. Делают они это на свой страх и риск. Впрочем, призвать к ответственности зачастую можно только пользователя, а не создателя смартфона.
Существуют многочисленные приложения, умеющие записывать разговор по телефону. В связи с законодательством многих государств они перед стартом записи производят оповещение собеседника при помощи звукового сигнала. К счастью, в большинстве случаев этот сигнал отключается. К слову говоря, прослушать получившийся результат чаще всего можно прямо в программе, не привлекая для этого сторонний аудиопроигрыватель.
Встроенные средства
Для начала следует попытаться записать разговор, воспользовавшись возможностями операционной системы. Вполне возможно, что установленная на ваш девайс фирменная оболочка позволяет это делать. Итак, следуйте нашему руководству:
Шаг 1 . Во время разговора обратите внимание на . Вы увидите несколько иконок, которые служат для активации громкой связи и некоторых других функций. Перейдите ко второму экрану, содержащему дополнительные иконки, или нажмите на кнопку «Ещё ».
Шаг 2 . Здесь нажмите на кнопку «Диктофон », если таковая присутствует. Если её нет, то ваш смартфон не позволяет писать разговоры предустановленным диктофоном. Следует попробовать установить стороннее приложение, которое записывает разговор.
На смартфонах, работающих на более актуальной версии Android, можно включить автоматическую запись всех входящих и исходящих звонков. Инструкция:
Шаг 1 . Запустите приложение «Телефон» (или «Вызовы» ) и перейдите в настройки. Для этого нажмите на значок в виде трех линий (иконка может отличаться в зависимости от производителя и особенностей устройства).

Шаг 2 . Откроется страница настроек. Здесь найдите и выберите пункт «Запись вызовов» . Включите автоматическую запись вызовов всех номеров или укажите определенные.

Обратите внимание: записанные таким образом разговоры обычно сохраняются в памяти телефона, если иное не указано в настройках программы «Диктофон ». Точное наименование папки зависит от версии операционной системы Android и фирменной оболочки.
Использование Automatic Call Recorder
Многие сторонние решения не требуют что-то нажимать во время разговора. Они работают автоматически, запускаясь во время приёма вызова или после того, как вы набрали номер. Например, такой возможностью обладает программа Automatic Call Recorder , что понятно из её названия. Для использования утилиты совершите следующие действия:
Шаг 1 . Скачайте и установите приложение, после чего запустите его.

Шаг 2 . При первом запуске вам предложат выбрать тему оформления, увеличить громкость вызовов и настроить облачное сохранение аудиозаписей (поддерживаются сервисы Google Drive и Dropbox). Если хотите, то можете заняться этими настройками. Когда сделаете это или решите пропустить данный шаг - нажмите кнопку «Готово ».

Обратите внимание: на смартфонах и некоторых других есть специальная энергосберегающая функция, отключающая приложения, которые давно не запускались. Если таковая имеется в вашем устройстве, то программа сразу предупредит об этом.

Шаг 3 . Вытащите шторку с главным меню (можно просто нажать на три полоски, имеющиеся в левом верхнем углу). Нажмите здесь на пункт «Настройки ».

Шаг 4 . Здесь убедитесь в том, что активирован переключатель напротив пункта «Запись звонков ».

Шаг 5 . На этом главная настройка программы завершена. Конечно, вы можете ещё на некоторое время задержаться в данном разделе, но это уже условности. Главное, что приложение теперь автоматически будет писать каждый телефонный разговор.

Шаг 6 . Ознакомиться со всеми сохраненными аудиозаписями вы можете в окне программы. Здесь вы сможете их послушать, удалить и совершить прочие несложные действия.

Обратите внимание: по умолчанию все аудиозаписи содержатся только в самой утилите. Лишь после нажатия кнопки «Сохранить » файл переносится в доступную для просмотра другими приложениями папку. До этого, например, вы не сможете перенести записи разговоров на компьютер.

Использование других приложений
Заметим, что на некоторых устройствах возможность записывать звонки наглухо заблокирована на уровне операционной системы. В результате любая программа, записывающая телефонный разговор, отказывается работать. К счастью, подобных смартфонов существует не очень много - в основном это касается старых девайсов, функционирующих под управлением Android 4.4 или более старой версии ОС.Call Recorder - работает на огромном количестве устройств, стараясь обходить их защиту. Имеется возможность отправки аудиозаписи в облачный сервис - перечень сервисов удивляет своей длиной. Ещё создатели не забыли функцию резервного копирования по расписанию. Присутствует здесь и защита паролем.
Подведение итогов
В этой статье мы рассмотрели все самые популярные методы записи телефонного разговора. Ещё раз обращаем ваше внимание на тот факт, что Google недолюбливает функции, нарушающие законодательство тех или иных стран. В связи с этим программы такого рода удаляются из Google Play едва ли не по первой же жалобе. Поэтому не удивляйтесь, если не найдете в интернет-магазине каких-то из рассмотренных сегодня утилит.
В наше время сложно представить себе жизнь без мобильных устройств. Мы используем их не только для общения друг с другом, они становятся для нас плеером, фотоаппаратом, диктофоном, полноценным инструментом для работы. При большом количестве функций не всегда удаётся в них быстро разобраться. Рассказываем, как можно записать телефонные разговоры на Андроид-гаджетах.
Как записать телефонный разговор на Андроид
Для этого можно использовать как стандартные средства мобильной ОС, так и специальные приложения. Выбор за вами.
Стандартные средства
Большинство телефонов поддерживают запись разговоров и у них для этого есть нужные опции.
Если найти записанный разговор не удаётся, воспользуйтесь файловым менеджером или подключите устройство к компьютеру, так найти запись будет проще.
Использование специальных приложений
Если по каким-то причинам стандартный способ вам не подходит, всегда можно воспользоваться альтернативными вариантами.
Appliqato
Одно из популярных приложений, которое легко настроить.

Polis Callrecorder
Следующая программа - Polis Callrecorder, скачать её можно так же в Play Market. После установки появится оповещение о том что запись звонков будет осуществляться автоматически.
 Приложение уведомит вас о том, что включена автоматическая запись
Приложение уведомит вас о том, что включена автоматическая запись С помощью программы можно установить пароль на записанный разговор, тут же доступна информация о длительности и объёме файла.
 Программа позволяет установить пароль на записанный файл
Программа позволяет установить пароль на записанный файл Lovekara

Кроме представленных здесь приложений, есть и другие, которые так же заслуживают внимания:
Записать телефонный разговор на своё Андроид устройство можно простыми инструментами. Приложения позволяют сделать предварительные настройки, но если вас устроит среднее качество, то достаточно использовать встроенную функцию.