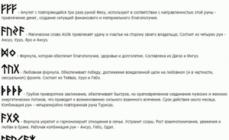Владельцы устройств, которые работают на операционной системе "Андроид", могут рассчитывать на обновление своей версии программного обеспечения. Для этой цели производители устанавливают специальные программы, которые помогают это выполнить. Перед тем как обновлять "Андроид", как правило, приходит уведомление, что вышла новая версия ПО и доступно обновление. Пользователь сам принимает решение о том, устанавливать новый пакет или нет. Но, как показала практика, новые улучшения себя оправдывают. Разработчики всегда пытаются исправить прошлые недочёты и предлагают решить их с помощью новых вариантов системы.
Не стоит бояться, что новая версия может сильно навредить устройству, так как фирмы, которые выпускают обновления, ценят свою репутацию больше всего. Главное только - правильно установить приложение и на всякий случай скопировать те данные, которые важны.
Стоит ли обновляться?
Многие пользователи скептически относятся к новым выпускам программного обеспечения и думают, что если устройство и так работает нормально, то зачем его дополнительно обновлять. Но это справедливо лишь для тех, кто нешироко использует возможности устройства. Если пользователь часто использует приложения и скачивает для этого новые программы, то обновление будет способствовать поддержке последних версий продуктов. Как правило, все разработчики дополнительных программ следят за обновлениями операционных систем и под них делают свои продукты.
Своевременное обновление позволяет быть уверенным в том, что любая программа запустится и будет работать корректно на смартфоне или планшете.
Преимущества обновления
Чтобы получить больше преимуществ в работе устройства, нужно знать, как обновить систему на Андроиде. Это позволит повысить производительность работы и устранить ошибки. Также могут появиться новые функции, которые разработчики интегрировали в новую версию. Кроме того, может повыситься удобство пользования за счёт оптимизации старых функций, которые будут работать более корректно.

Также стоит отметить обновление внешнего вида, который может изменяться под личные предпочтения пользователя. Вместе с прошивкой нередко появляется возможность закачки новых пакетов обновления меню, рабочих столов и других часто используемых функций.
Подготовка к обновлению
Перед тем как обновлять "Андроид", нужно скачать необходимый пакет данных от официального поставщика. Стоит иметь в виду, что во время установки обновления большинство функций устройств будет недоступно в течение как минимум 30 минут. Об этом предупреждает приложение, которое устанавливает ПО. Также перед инсталляцией можно прочитать модель устройства, для которого сделан пакет, и удостовериться в том, что оно действительно подходит для пользователя.
Иногда новая прошивка уже доступна для скачивания, а уведомление не приходит на устройство. В этом случае можно скачать новую версию на компьютер и скопировать её в устройство.
Вывод
Итак, как обновить прошивку "Андроид"? Перед тем нужно скачать обновление с официального сайта или воспользоваться встроенной программой. Далее нужно запустить файл и подождать, пока пройдут все этапы. Чтобы не потерять личные данные, нужно перед процессом обновления их сохранить на другое устройство.

Если в качестве операционной системы используется нелицензионная версия, то нужно найти обновление именно этого варианта, иначе может произойти сбой. Как правило, такие прошивки нужно искать на официальных сайтах производителей устройства, которому необходимо обновление системы.
Вместе с обновлением абонент получает полноценную поддержку всех современных программ и функций, которые используются в устройствах. Также ему будут доступны все исправления в коде, которые произвели разработчики. Так как программисты всегда стараются максимально увеличить производительность, то можно рассчитывать после обновления на более быструю работу аппарата в целом.
Обновления - это неотъемлемая часть любого программного продукта. Разработчики никогда не стоят на месте, постоянно улучшая работу собственных программ и оптимизируя их работу. Не секрет, что крупные программные продукты требуют загрузки обновлений почти каждую неделю, однако для пользователей это лишняя трата времени и “ненужная” перезагрузка компьютера, поэтому раздражающие уведомления можно с легкостью отключить в настройках и "спать спокойно".
Однако, такая политика по отношению к программам и операционной системе не приведет ни к чему хорошему. Обновления помогают оптимизировать работу программного обеспечения, а значит, увеличивают скорость его работы и позволяют забыть о надоедливых ошибках или некорректно работающих функциях.
Обновление Windows
Обновления операционной системы Windows одни из самых важных, так как разработчики оптимизируют ОС, улучшают защиту, а также исправляют баги. Если вы счастливый обладатель лицензионной копии Windows, то Центр обновлений по умолчанию проверяет наличие обновлений и уведомляет пользователя об их наличии, поэтому если у вас появилось диалоговое окно с предложением скачать и установить обновление - не раздумывая соглашайтесь или отложите на 1-3 часа, пока не появится возможность отвлечься от работы.
Автоматическое обновление
Если центр обновлений отключен или вы хотите проверить наличие обновлений для вашей операционной системы вручную, то необходимо открыть следующее окно из меню:
Пуск → Панель инструментов→Система
Открываем “Центр обновления Windows”

Нажимаем кнопку “Проверка обновлений для компьютера” и дожидаемся результатов поиска. При наличии обновлений соглашаемся на их скачивание и после завершения загрузки с установкой перезагружаем компьютер.

Обновление вручную
Зачастую возникает необходимость в обновлении операционной системы компьютеров не подключенных к интернету. Что делать в таких ситуациях? Использовать стороннее программное обеспечение.
WSUS Offline Update – это незаменимая программа для тех, кому необходимо получить свежие обновления для Windows для компьютеров, не подключенных к интернету. Программа загружает обновления на компьютер, имеющий интернет-соединение, после чего предлагает сохранить данные в формате ISO или просто записать на DVD-диск. Дальше будет достаточно распаковать файлы на выбранном компьютере и наслаждаться обновленной операционной системой.
Программа также поможет загрузить библиотеки C++ Runtime, Microsoft Security Esseentials, базы Windows Defender Definition и многое другое.

Обновление программ
С программами, как правило, все несколько сложней, так как не все разработчики при выпуске обновлений предусматривают функцию автоматического обновления через интернет, поэтому зачастую их приходится загружать вручную.
Автоматическое обновление
Согласитесь, практически на каждом компьютере установлено несколько десятков, если не сотен, различных программ. Каждая из них позволяет пользователям выполнять различные задачи: от просмотра фильмов до редактирования фотографий или проектирования зданий. Крупные компании, такие как Adobe или Sony регулярно выпускают обновления для текущих версий программных продуктов, которые не только расширяют функционал и исправляют ошибки, но также существенно улучшают оптимизацию ПО.
Обновлять вручную каждую программу в отдельности слишком долго – этот процесс может занять целый день, в зависимости от количества установленного программного обеспечения. В таких случаях выручают программы для поиска обновлений, которые собирают информацию о текущих версиях установленного софта и сопоставляют с тем, что предлагает официальный сайт разработчиков.
Appupdater – это небольшая программа, которая была разработана группой энтузиастов. Программа позволяет проверить наличие обновлений бесплатного программного обеспечения из небольшого списка, составленного разработчиками. При наличии обновлений, программа появляется в списке с указанием официального сайта программы.

FileHippo AppManager – это небольшая и легкая программа, которая разработана на базе более старой программы под названием FileHippo Update Checker, однако в отличие от «родителя», позволяет сразу загрузить и установить обновления. Позволяет отыскать обновления для большинства популярных программных продуктов. Отличительная черта программы заключается в том, что она также способна отыскать бета-версии ваших приложений.

Ninite Updater Free – это простое решение для поиска обновлений для вашего программного обеспечения. Перед загрузкой программы, пользователям необходимо выбрать перечень программного обеспечения на официальном сайте, обновления которых вас интересуют. Разработчики предлагают бесплатную и платную версии программы, отличия между которыми заключаются в списке поддерживаемого ПО, скорости работы и дополнительных функциях.

Обновление вручную
Если на вашем персональном компьютере находится не так много программ, которые нужно обновлять, то поиск обновлений можно осуществлять вручную.
Проверить наличие обновлений можно через Настройки → Обновления .

Если такая функция отсутствует, то просто переходим на сайт разработчиков (Меню - О Программе ) и смотрим актуальную информацию о текущей версии программы.
У многих пользователей все еще установлена эта легендарная система. Однако, ее поддержка прекратилась в 2014 году, что означает, что никто из пользователей больше не может получать никаких обновлений для Windows XP, а ведь многие из них связана с безопасностью системы. Понятно, почему Майкрософт так поступила, это подтолкнуло многих пользователей к переходу на более современные версии систем.
Тем не менее эта ОС до сих пор популярна, потому что не требует много ресурсов и идеальна для устройств с не самым мощным железом. Но, в случае использования, хотелось бы получать и обновления. Сделать это можно, ведь в 14 году была прекращена поддержка только обычных версий XP , а многое оборудование продолжает работать на системах Windows POS и Embedded, которые сделаны на основе этой ОС, и их поддержка продолжится до 2019 года.
Обновление Windows XP x32
Как понятно из предыдущего раздела, чтобы продолжить получать обновления для windows XP достаточно подправить кое-что в ОС так, чтобы она воспринималась одной из этих версий. Для этого потребуется внести несколько правок в реестр. Для начала следует открыть редактор реестра, для этого можно нажать win+r и написать в открывшемся окне regedit . Далее потребуется пройти по маршруту HKEY_LOCAL_MACHINE\SYSTEM\WPA , после этого нужно кликнуть правой кнопкой мыши по последнему каталогу в адресе, выбрать создать и указать раздел, его имя должно быть PosReady.
Теперь следует зайти во вновь созданный каталог и кликнуть ПКМ по пустому месту в правой части экрана, здесь также нужно создать новую переменную
dword
с именем Installed.
По ней следует дважды кликнуть и задать в качестве значения
единицу. Теперь система считает, что у вас та же версия, что устанавливается на терминалы, так что остается возможность для получения важных апдейтов.
Еще можно не править реестр, а просто создать reg файл и запустить его. Для этого потребуется открыть блокнот и вставить в него текст :
Windows Registry Editor Version 5.00
Как обновить Windows XP x64
Для системы с 64 разрядами есть небольшие отличия во время процедуры обновления системы. Пользователю придется скачивать обновления для Windows Server 2003 (потому что 64 битная версия основана на нем) с сайта Майкрософт. После загрузки все данные распаковываем в папку C:\xpupdate (если распаковывать в другой каталог, то следует поменять все пути в следующих файлах). После этого потребуется зайти в каталог c:\xpupdate\update и найти там файл с именем update_SP2QFE.inf и сделать его копию, которой задать название new_update_SP2QFE.inf .
Condition=AndOp,Prereq.XPAMDInstallBlock.Section
PresentOp=CheckReg,HKLM,»SYSTEM\CurrentControlSet\Control\ProductOptions»,ProductType,0x00000000
NotEqualOp=CheckReg,HKLM,»SYSTEM\CurrentControlSet\Control\ProductOptions»,ProductType,0x00000000,!=,»WinNT»
Display_String=»%WrongProductMessage%»
Теперь следует открыть блокнот и вставить в него следующие строки :
cd «C:\xpupdate\update»
echo Replace update.inf with update.inf.new
copy update_SP2QFE.inf org_update_SP2QFE.inf /y
copy new_update_SP2QFE.inf update_SP2QFE.inf /y
echo Apply Update
start update.exe /passive /norestart /log:c:\xpupdate\install.log
ping -n 1 -w 5 1.1.1.1>nul
copy org_update_SP2QFE.inf update_SP2QFE.inf /y
Абсолютно для всех операционных систем, независимо от их версий и сборок, корпорация Microsoft с завидным постоянством выпускает пакеты апдейтов и сервис-паки. Седьмая и десятая версии в этом плане исключением не являются. Но чаще всего в стандартном варианте устанавливаются в основном обновления системы безопасности Windows и некоторые специфичные платформы, необходимые для их корректной работы.
Варианты обновления системы
Исходя из того, что сейчас будут рассматриваться именно «семерка» и «десятка», попробуем предположить основные варианты апдейтов, встречающиеся на практике. Их можно выделить всего три:
- Установка апдейтов для Windows 7.
- Инсталляция тех же элементов для Windows 10.
- Обновление «семерки» до «десятки».
Рассмотрим каждый вариант отдельно. А заодно и проанализируем некоторые проблемы, которые могут возникнуть в той или иной ситуации, тем более что многие из них абсолютно идентичны между собой (даже ошибки имеют одинаковые коды).
7 до Windows 10
О том, как производится обновление системы седьмой версии до десятой, написано достаточно много. Изначально предполагалось, что пользователь, выразивший желание инсталлировать Windows 10 поверх «семерки», после регистрации на сайте Microsoft становится в очередь и ждет своего часа, когда апгрейд станет для него доступным. Установка происходила полностью в автоматическом режиме и не требовала особого участия юзера.

Попутно была разработана специальная утилита Media Creation Tool. Она позволяла не ждать активации установки Windows 10, а установить ее немедленно. Примечательно, что и сейчас эта утилита работает достаточно сносно. Сократился только период, в течение которого можно вернуться к старой системе. Сейчас он составляет 30 дней.
Если у пользователя возникли проблемы с новой системой или она ему просто не понравилась, осуществить обратный переход можно совершенно элементарно, отменив установку «десятки» средствами самой системы. При условии, что файлы старой Windows 7 удалены не были. В случае, когда новая Windows не запускалась, вернуться можно было путем восстановления системы из консоли на загрузочном диске. Но сейчас поговорим именно об апдейтах работающих систем. Ведь именно они доставляют больше всего хлопот. Если апгрейд не происходит вообще, сначала нужно обновить саму «семерку», а только потом ставить десятую версию.
Обновление системы Windows 7 или 10
По умолчанию после установки в любой ОС Windows включен автоматический режим установки обновлений. Для этого главным условием является наличие постоянно или хотя бы временно активного подключения к интернету.

В определенные моменты Windows 7 сообщает пользователю, что обновление системы найдено и готово к установке. Остается только активировать процесс инсталляции апдейтов, кликнув на соответствующем сообщении в виде всплывающего окна в системном трее.
Обновление системы Windows 10 производится несколько другим способом. Здесь уведомление о готовности отключено. А подтверждение установки не требуется. Только после сообщает, что были установлены такие-то и такие-то пакеты. В частности это касается ситуаций, когда ПК или ноутбук находятся в режиме сна. Иногда, когда пользователь собирается выключить компьютер, может появиться предложение отключения с установкой апдейтов. Здесь нужно всего лишь согласиться. Далее все будет сделано автоматически.
Типичные ошибки при обновлении
К сожалению, ни одна из ныне существующих версий Windows не застрахована от появления сбоев при установке пакетов апдейтов. В лучшем случае появляется сообщение о том, что произошла ошибка обновления системы. В нем указывается и номер сбоя. В худшем - система не работает вообще. Наиболее распространенными являются сбои с номерами ошибок 643 и 800b0100 (о них будет сказано чуть позже).

Самым простым решением по устранению возникших проблем является вход в раздел центра обновления и проверка наличия апдейтов вручную. Если поиск увенчается успехом, просто нажимаем кнопку установки и ждем окончания процесса. Попутно стоит проверить интернет-соединение, а то ведь и это может стать причиной сбоя.
Если обновление системы оказалось неудачным, а в сообщении был указан код ошибки 643, причиной тому является устаревшая версия платформы Microsoft.NET Framework. Ее нужно обновить, сначала скачав самую последнюю версию с сайта компании, а затем полностью удалив старую из раздела программ и компонентов или использовав для этого сторонний деинсталлятор.

Появление сбоя с кодом 800b0100 свидетельствует о том, что в системе появилась проблема с самим центром обновления. Можно, конечно, использовать откат до предыдущего состояния, но гарантии восстановления его работы нет. Поэтому проще всего обратиться к автоматизированным утилитам вроде Microsoft Fix It! или Microsoft System Update Readiness Tool, которые исправят неполадки без участия пользователя.
После обновления система не работает: что делать в первую очередь?
Но бывают совершенно неприятные ситуации, когда после обновления Windows не запускается система (причем вообще «виснет» на стадии загрузки). С этим тоже можно справиться.

Самое простое - использовать восстановление. Если система не выдает предложение автоматически, можно выбрать вариант загрузки, применяемый для входа в безопасный режим. Для Windows 7 это клавиша F8, для Windows 10 - процесс более сложный (сейчас не об этом). В окне выбора действия используется строка восстановления последней удачной конфигурации.
Если такой способ не помогает, можно сначала загрузиться в безопасном режиме. А затем восстановить систему из соответствующего раздела уже в «Панели управления». Если и это не сработает, специалисты советуют использовать любой установочный диск. С него при загрузке выбирается доступ к консоли (клавиша R), а затем вызывается командная строка. В ней прописывается rstrui.exe. После ввода этой команды осуществляется вход в раздел отката до предыдущего состояния.
Удаление апдейтов
Достаточно часто причиной сбоев может выступать и само обновление системы, точнее - некоторые устанавливаемые пакеты. Их нужно удалить и отказаться от повторной инсталляции.

Делается это все в том же разделе центра обновлений, где выбирается просмотр установленных апдейтов. Поочередно нужно удалять каждый из них, перегружая систему для проверки ее работы. Как только апдейт, вызвавший нарушение работы будет найден, его нужно изолировать, заново задав ручной поиск, а затем поставив «птичку» напротив искомого пакета. После этого следует установить все остальные обновления.
Установка свежих драйверов
Наконец, обновление системы в виде новых пакетов может конфликтовать с драйверами устройств. Получается, что их версия просто не соответствует техническим требованиям обновленных компонентов системы. Заниматься ручным поиском и установкой новых версий драйверов, да еще и не зная, какой из них является конфликтным, - дело неблагодарное. Для этих целей лучше всего использовать утилиты наподобие Driver Booster. Такие программы находят и интегрируют их в систему без участия пользователя. Причем загрузка производится с официальных ресурсов производителей оборудования в интернете. К тому же обновить таким способом можно абсолютно все устаревшие драйверы, как говорится, одним махом.
Заключение
Вот вкратце и все, что можно сказать по поводу обновлений Windows и решения некоторых проблем, связанных с ними. Приведенные методы являются универсальными для всех версий. Правда, здесь не рассматривались вопросы, связанные с вирусами, повреждением загрузчика Windows и некоторые другие аспекты, а в качестве примеров приведены только самые распространенные ситуации.
Для чего необходимо обновлять операционные системы Windows? Очень большое количество пользователей считают, что выполнение установки обновлений операционной системы является необязательной задачей, которую можно выполнить потом. Но это совсем не так, поскольку каждое обновление ОС содержит в себе файлы, повышающие уровень стабильности и надежность работы Виндовс.
Проблемы, которые решаются при помощи обновлений операционной системы
- Повышение стабильности работы и производительности ПК. Практически каждый пакет обновлений Windows содержит в себе новые версии драйверов, благодаря которым уменьшается энергопотребление устройств и увеличивается их быстродействие. А новые системные модули и библиотеки делают работу операционной системы Виндовс более рациональной и стабильной.
- Защита системы. Все версии ОС Windows, даже самые последние, в себе имеют большое количество уязвимостей, которые в своих целях используют киберпреступники для получения пользовательских данных с Вашего ПК. Или же для того, чтобы при помощи Вашего компьютера выполнять рассылку спама, добычу виртуальной валюты, проведения DDoS-атак и т.д. В каждом пакете обновлений Microsoft закрывает лазейки, тем самым защищая своих пользователей от преступных посягательств.
- Полноценная поддержка программного и аппаратного обеспечения. Изготовители компьютерных программ и оборудования все время выполняют совершенствования технологий при помощи добавления в свою продукцию дополнительных функций. А если не установить соответствующее обновления системы, то Виндовс не сможет использовать новые функции.
В том случае, если у Вас нет стабильного интернет-подключения или имеются ограничения в трафике, которые не позволяют загружать все обновления, следует устанавливать хотя бы те, которые имеют статус «важный» или «критический». Данные обновления операционной системы Windows исправляют самые критические ошибки и ликвидируют наиболее опасные уязвимости.
Как обновить операционную систему Windows XP?
Установка обновлений в ОС Виндовс ХР выполняется с помощью центра Windows Update от Microsoft, доступ к которому можно получить через «Панель управления».
После входа в Windows Update Вам будет предложено выбрать один из трех режимом загрузки и установки обновлений или вообще отключить обновления. Самым оптимальным вариантом обновления операционной системы Windows XP является автоматическое обновления по расписанию.

Основные преимущества автоматического обновления Виндовс ХР
Ручная установка обновлений требует определенных знаний пользователя и времени. Во время загрузки и установки обновлений происходит нагрузка на ресурсы компьютера, а это может приводить к его зависанию. Если же настроить автообновление системы на период времени, когда Вы не используете ПК, то такие неудобства не будут возникать.
- Пакеты обновлений ОС Windows XP содержат в себе новые функции системы и исправление ошибок. Так что, если Вы доверите установку обновлений непосредственно операционной системе, Вам не придется задаваться вопросом, какие обновления нужны для Вашего ПК, а какие – нет. Виндовс ХР сама выберет необходимые обновления и установит.
- Ваш персональный компьютер будет всегда иметь высокую защиту от всех возможных угроз. Также Вам не нужно будет периодически отслеживать выпуск важных и критических обновлений, чтобы их установить на ПК. При выявлении уязвимостей, компания Microsoft выпускает патчи, которые их устраняют. Так что, чем раньше ОС получит такие патчи, тем более безопаснее будут сохранены Ваши данные.
Для того, чтобы включить автообновление операционной системы Windows XP Вам следует проделать следующие действия:
- установить переключатель напротив пункта «Автоматически (рекомендуется)»;
- выбрать время загрузки и установки обновлений. Рекомендуется выбирать то время, когда на Вашем ПК никто не работает, например, ночью. Для домашнего персонального компьютера будет достаточно выполнять обновления раз в неделю, но если на нем имеется очень важная информация, то лучше выполнять обновление ОС каждый день.

- нажать на кнопку «ОК».
Изменения вступят в силу немедленно и Вам не придется переживать на счет защищенности Вашего персонального компьютера.
Как обновить операционную систему Windows 7
Поиск и установка обновлений в операционной системе Виндовс 7 выполняется через центр обновлений, зайти в который можно через «Панель управления» или с помощью CMD-команды wuapp.exe.

Для того чтобы проверить обновления и их установить на ОС Виндовс 7 следует проделать следующие действия:
- нажать в левом меню на «Поиск обновлений», далее подождать, пока ОС найдет все доступные обновления;

- после того, как появится сообщение о необходимости установки важных обновлений, нажать на него. Это позволит Вам выбрать обновления, которые Вы хотите установить.
В том случае, если на Ваш ПК нет важных обновлений, или они уже установлены, то появится такое окно, в котором будет предложено установить необязательные обновления.

Если Вы будете своевременно устанавливать важные обновления, то значительно повысится безопасность не только Windows 7, но и полностью всего компьютера. Необязательные обновления в основном представляют из себя обновления драйверов или программ, которые не имеют особого влияния на работоспособность операционной системы в целом.
Как обновить операционную систему Windows 8?
Установка обновлений на операционной системе Виндовс 8 выполняется, как и на Windows 7, при помощи центра обновлений. Зайти в него можно через CMD-команду wuapp.exe или через «Панель управления».
Для того чтобы найти обновления, а затем их установить Вам следует выполнить следующие действия:
- в центре обновлений Виндовс нажать на пункт «Поиск обновлений»;

- после того, как ОС завершит поиск обновлений, нажмите на кнопку «Установить обновления»;

- теперь Вам необходимо подождать некоторое время, пока операционная система Виндовс 8 скачает и установит все обновления. Об этом Вам сообщит такое окно.

Помните, что следует выполнять установку обновлений, поскольку они значительно повышают производительность работы Вашего персонального компьютера, а также его защиту.